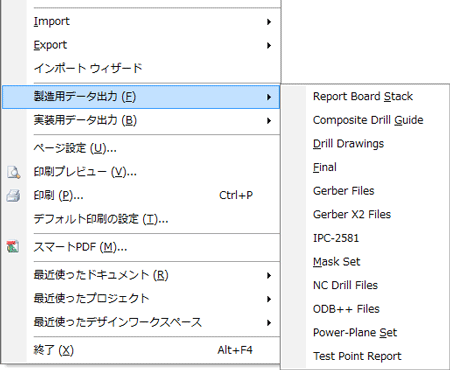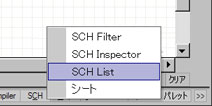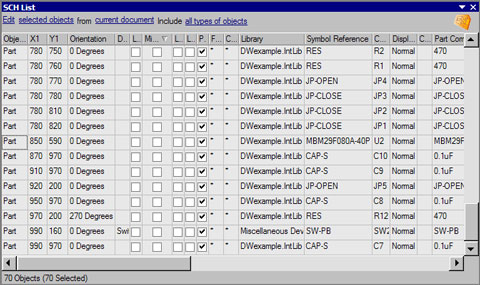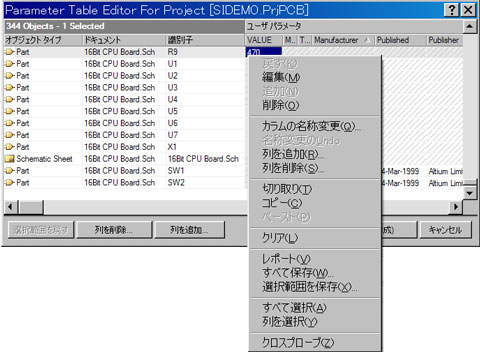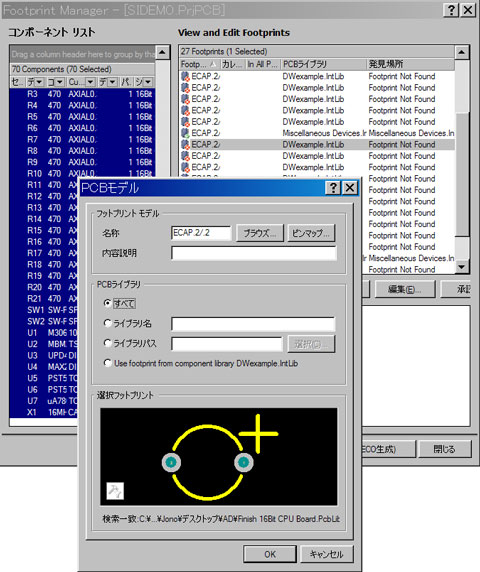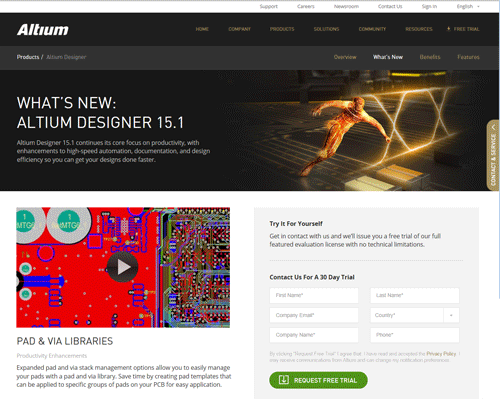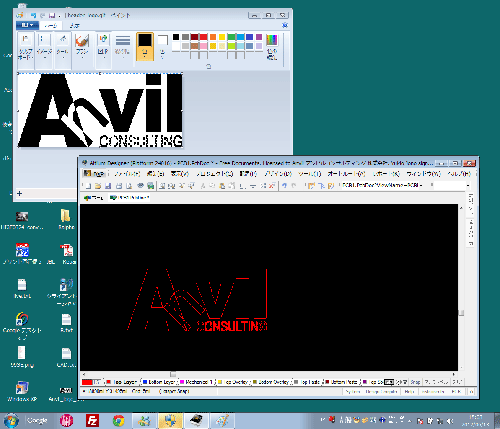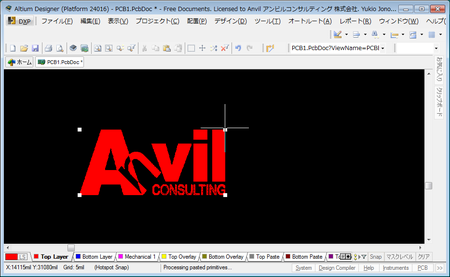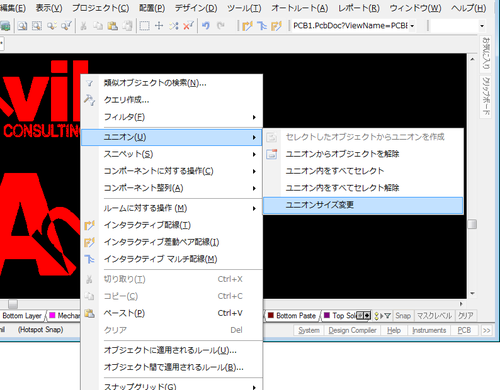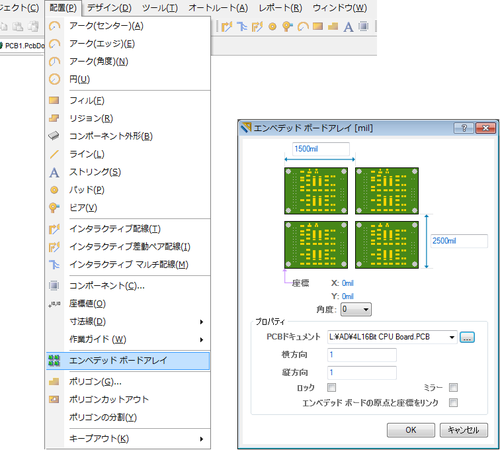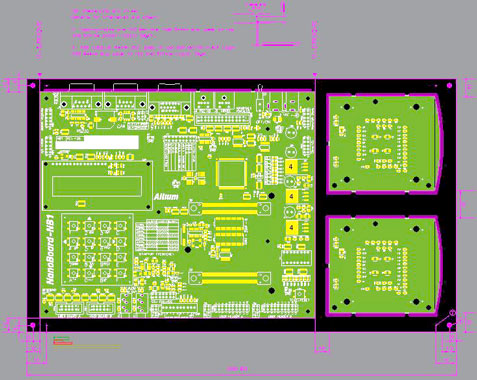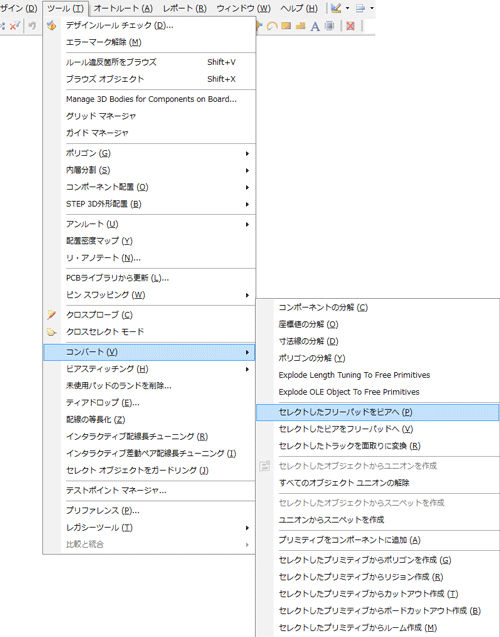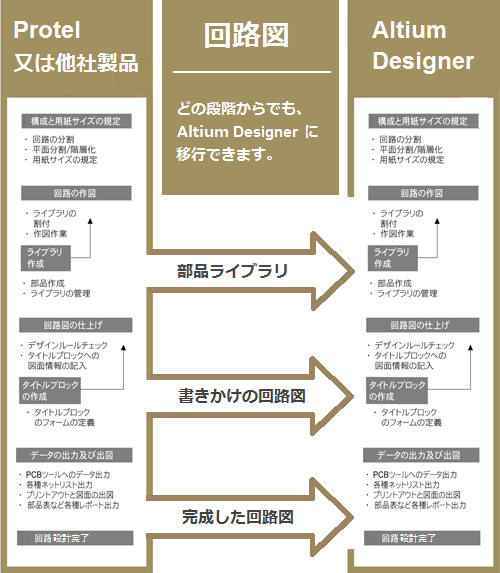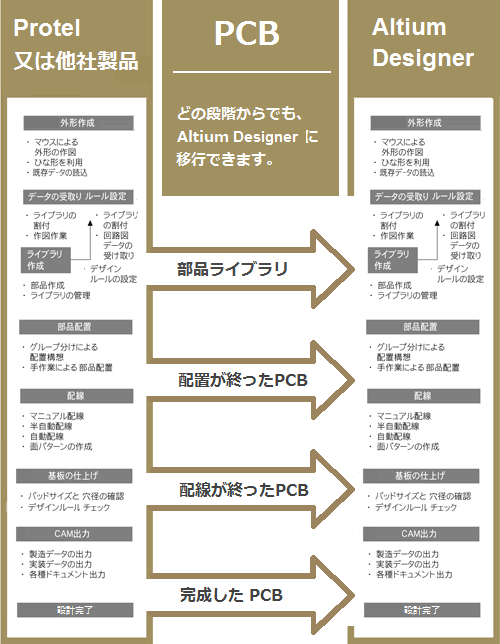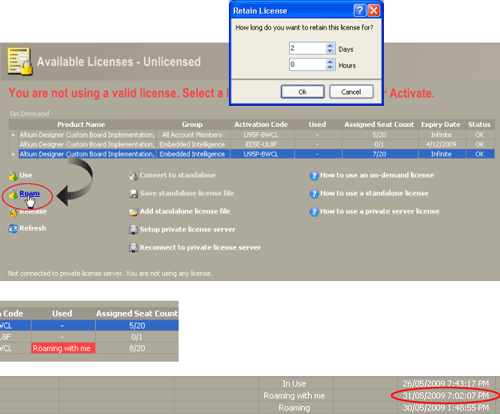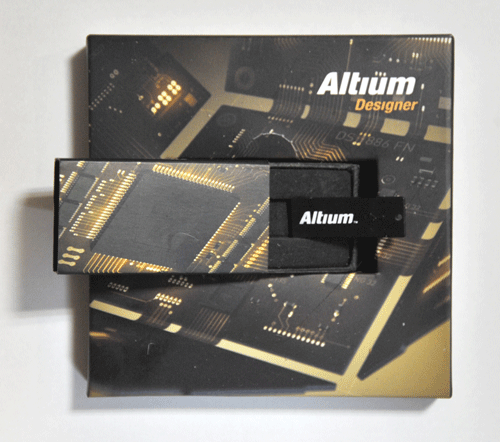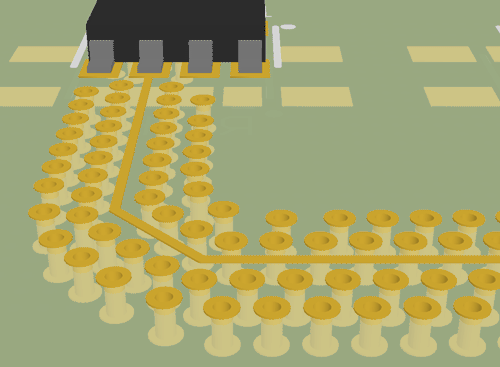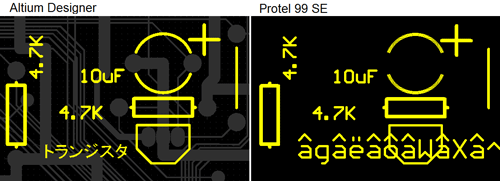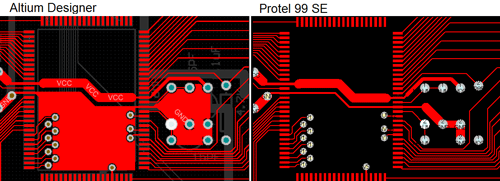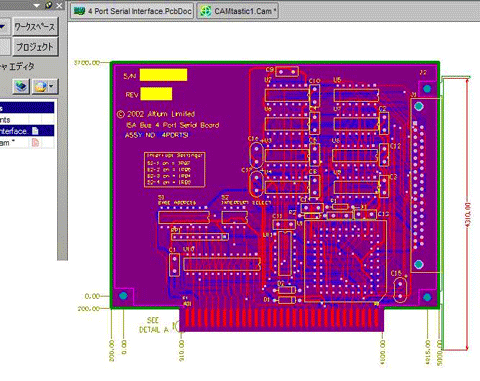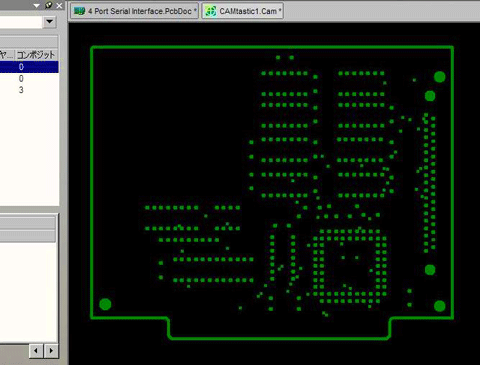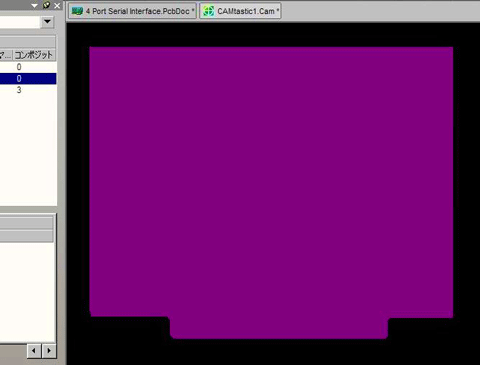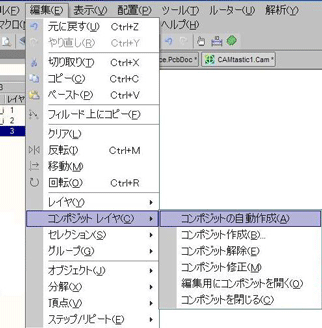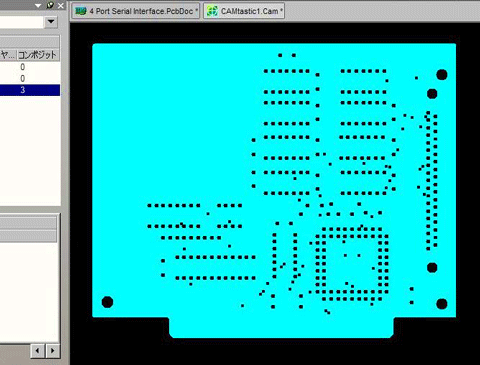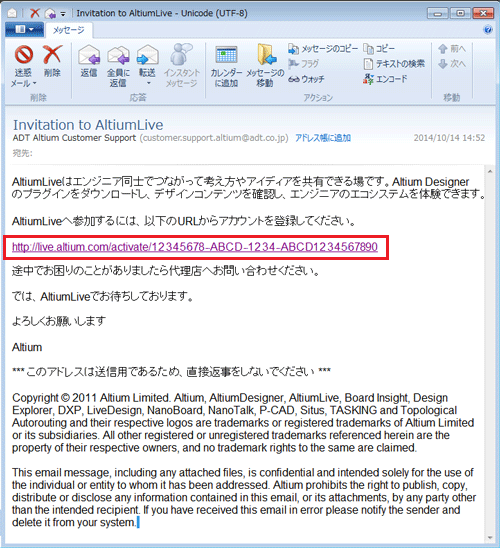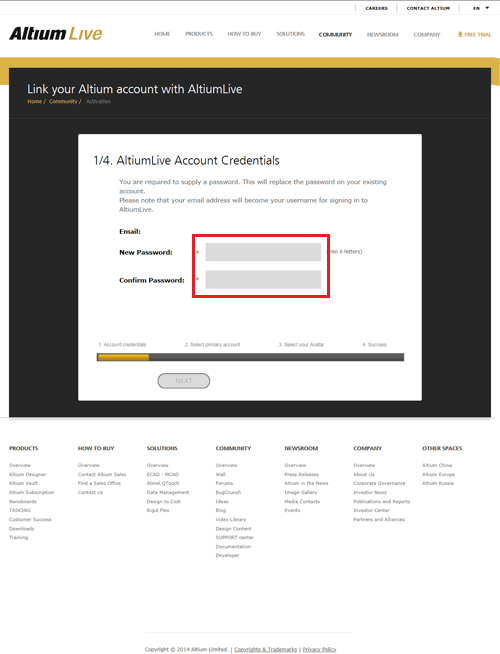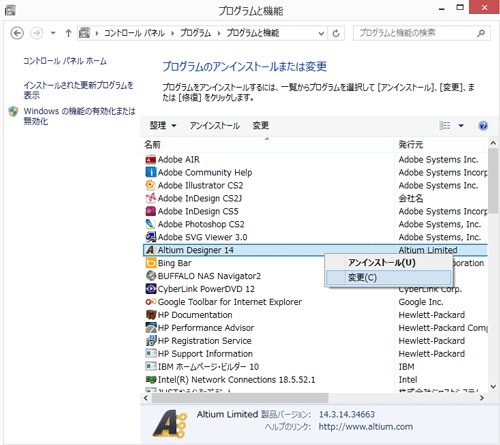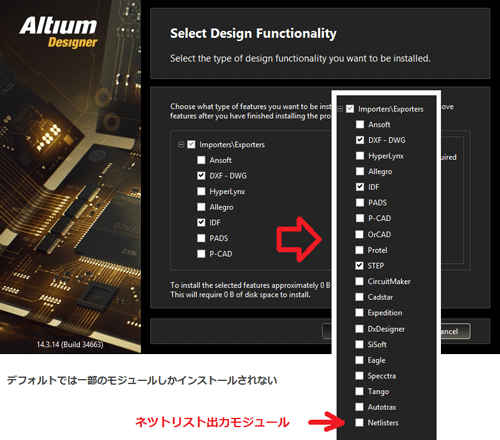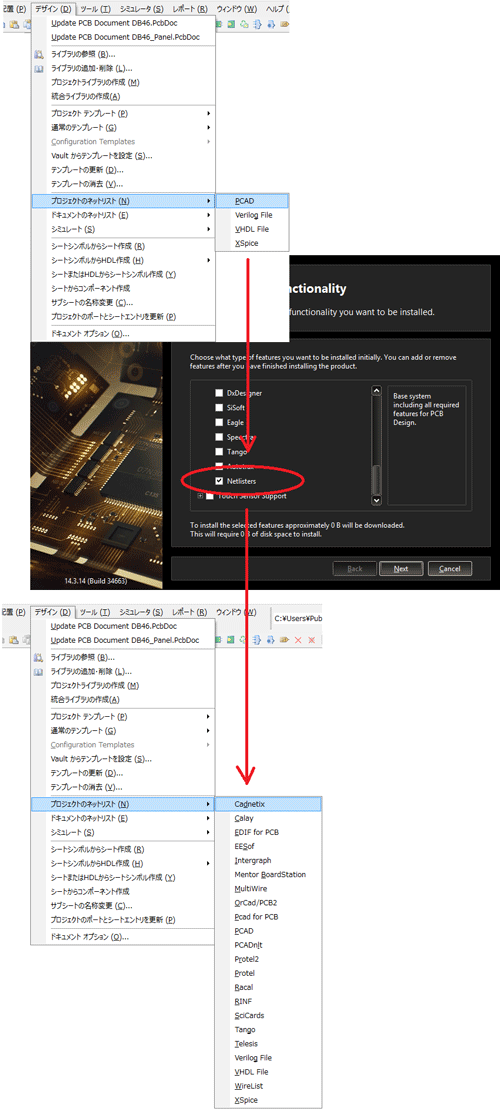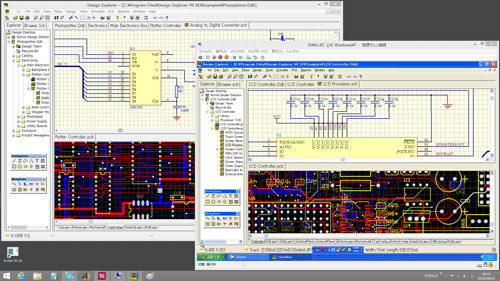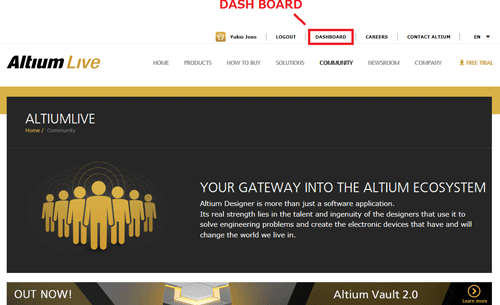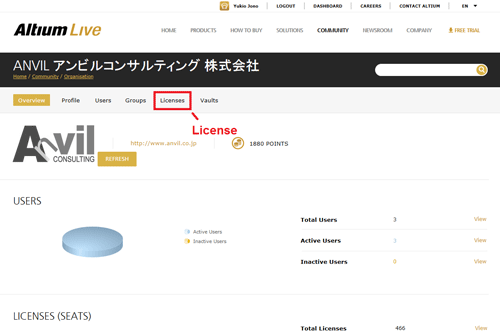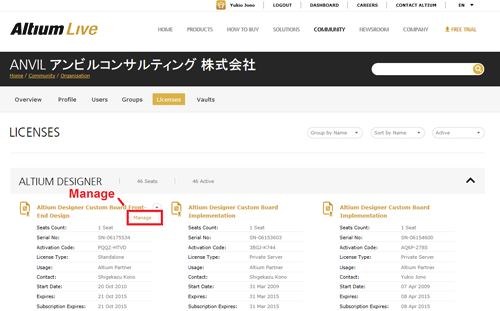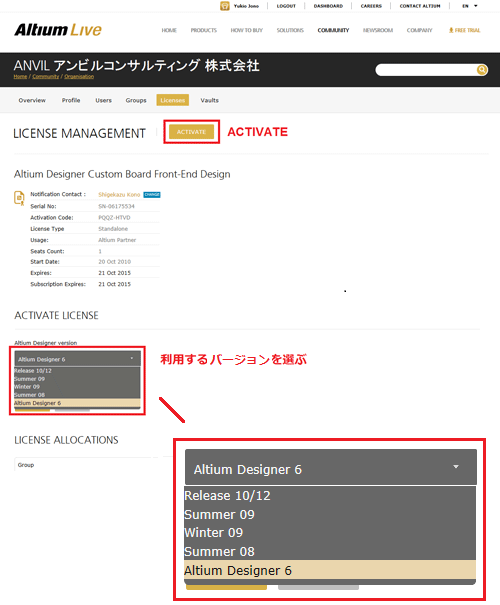Altium Designer 15.1 のリリースにあわせて、動作環境やインストールに関する問合をいただく機会が増えてきましたので、ここで一度整理しておきたいと思います。
まず、動作環境は以下のとおりになっておりWindows 8 が正式にサポートされています。また Windows VISTA や XP 等の古い OS に関する表記は消滅しています。
Altium Designer の推奨システム要件(Altium がお奨めする動作環境)
• Windows 7 又は Windows 8 の 32/64bit
• IntelR Core? i5 または同等以上のプロセッサ
• メインメモリ8 GByte
• ハードディスクに10GB以上の空きスペース(インストール + ユーザ領域)
• 1680 x 1050(ワイドスクリーン)、または1600 x 1200(比4:3)画面解像度 のデュアルモニタ
•NVIDIA® GeForce® GT 640 シリーズ又は、AMD® Radeon® HD 7770, 1024MB シリーズ以上、DirectX 9.0c and Shader model 3 サポート
• USB2.0ポート(Nanoboard-NB2 又は NanoBoard 3000に接続する場合)
• Adobe® Reader® 8またはそれ以上
• DVDドライブ
• インターネットに接続で出来る環境
• Microsoft Excel(BOMテンプレート利用に必要)
Altium Designer の最小システム要件(最低限必要な動作環境)
• Windows 7 32-bit
• Intel® Core™ i3、または同等以上のプロセッサ
• メモリ4 GByte
• ハードディスクに 3.5 GB以上の空きスペース(インストール + ユーザ領域)
• メインモニタには画像解像度 1280 x 1024画面解像度
(デュアルモニタは強く推奨します。2台目のモニタは最低でも画面解像度1024 x 768)
•Intel integrated graphics HD4000 または同等以上、DirectX 9.0c and Shader model 3 サポート
• USB2.0ポート(Nanoboard-NB2又はNanoBoard 3000に接続する場合)
• Adobe® Reader® 8 またはそれ以上
• DVDドライブ
• インターネットに接続できる環境
• Microsoft Excel(BOMテンプレート利用に必要)
フォントサイズ(DPI スケール)のサポート
• 1024 – 1200:100%
• 1600: 125%
• 1800: 200%
• 2K 以上: 250%
上記以上にフォントを拡大すると文字がはみ出したり、文字やボタンは表示されなくなる場合があります。
グラフィックカードの重要性
グラフィックカードは、システムパフォーマンス及び安定性に大きく影響する重要なハードウェアですので、上記システム要件を満たすものから慎重に選択してください。また Altium Designer の PCB と回路図エディタは DirectX 9.0c の利用を前提に最適化されています。このため、DirectX 9.0c またはそれ以降の acceleration が無い “workstation” のグラフィックカードはパフォーマンスが劣りますので、このようなワークステーションカードではなく、ゲームカードを使用することを強くお奨めします。
FPGA 設計に必要なインストール
FPGA設計を行う際、3rdパーティツールのインストールが条件となります。それぞれのFPGAベンダーからダウンロードできます。Altium Designerがサポートしているベンダーツール及びデバイスの一覧はコミュニティの項目から見れます。
以上は Altium のホームページからの転載ですが、現実には設計対象の規模の大小によっても変わってきます。もし、インストールを予定している PC の選択に自信が持てないようであれば、一度トライアルプログラム(試用版・評価版)をインストールしてお試しになることをお奨めします。
以上が Altium の web サイトに記載されている Altium Designer 15.1 の動作環境ですが、このような要件以外にに、実際に直面している不具合や Private Server の動作環境についての問あせも少なくありませんので、少し補足させていただきます。
ブラウザのバージョン
Altium Designer では、AltiumLive アカウントの利用の際に WEB ブラウザが必要になりますが、現在 AltiumLive でサポートされている Internet Explorer のバージョンは IE10 以降であり、それより前のバージョンでは利用できません。また IE 以外のブラウザとして Google Chrome と Mozilla Firefox での動作が確認されています。
ファイアウォールによる通信のブロック
Altium Designer からの AltiumLive アカウント への接続や、Pivate Server の稼動や Altium Designer からに接続の際に、ファイアーウォールによって通信がブロックされることがあり、これによる不具合を避ける為にWindows のファイアウォールの設定で “DXP.exe” および” DXPSecurityService.exe”を例外プログラムに設定する必要があります。
インストールリポリトジー
以前はインストールリポリトジーにより、ローカルディスクにインストールイメージを作成し、インターネットに接続せずインストールを行うことができましたが、現在ではすでにこの機能は利用できなくなっています。
Private Server の動作環境
Private Server の動作環境については Altium の WEB サイトでは詳しく説舞されていませんが、Windows XP 以降のプラットフォームであれば、特に問題なく動作するようです。
上記の動作環境その他に関するお問合せ、及び評価版のご請求は フォーム または info@anvil.co.jp まで。
1,581 total views, 1 views today